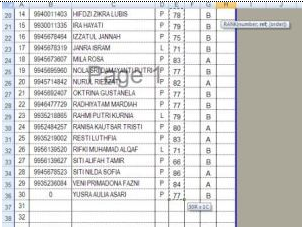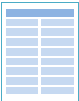v
CARA MERANGKING NILAI
Selain memberikan
materi pelajaran, seorang guru juga dituntut untuk menganalisa proses yang
telah dilakukan dan melaporkannya dalam bentuk nilai. Dalam kurikulum KTSP guru
dituntut untuk mengurutkan nilai siswa berdasarkan nilai tertinggi yang
diperoleh oleh siswa.
Bagi sebagian
guru, mengurutkan atau merangking terkadang terasa menyulitkan, akan tetapi
dengan menggunakan program aplikasi Microsoft Excel semuanya bisa menjadi
mudah. Berikut ini langkah-langkah simple yang penulis susun dengan anggapan
bahwa nilai siswa tersebut sudah disimpan dalam excel.
1.
Buka file excel nilai siswa
2.
Letakkan kursor pada cell rangking seperti contoh gambar berikut
3.
Ketik =RANK(
4.
Klik Cell nilai siswa yang akan di ranking
5.
Ketik pembatas statment-nya (bisa , atau ; tergantung settingan komputer)
dalam
6.
Blok seluruh nilai siswa dari siswa pertama sampai siswa terakhir di kelas
tersebut, contoh pada gambar
7.
Tekan tombol F4 yang ada pada keyboard, sehingga range yang telah kita blok
tadi menjadi ABSOLUT dan ditandai dengan simbol $ pada cell-cellnya.
8.
Ketik pembatas statment-nya, sebagaimana point 5.
9.
Ketik angka 0 (nol) agar nilai siswa yang tinggi menjadi peringkat 1 (satu) dan
seterusnya. (nilai 1 (satu) untuk kebalikannya).
10.
Ketik kurung tutup dan tekan tombol enter.
11.
Klik dan Tarik cell rangking siswa pertama sampai ke siswa terakhir dalam satu
kelas tersebut.